「Airレジを導入したいけど、初期設定ってどうすればいいの?」
そんな方のために、この記事では Airレジの初期設定の流れをわかりやすく解説します!

私ももしお店をするなら、Airレジを使いたいなと思っています。
公式のマニュアルを見ると、情報が多くて「難しそう…!」となりがちですが、この記事ではシンプルな図解つきで要点だけをギュッとまとめました。
【この記事でわかること】
・Airレジの初期設定の流れ(登録 → メニュー設定 → レシートの設定)
・設定時の注意点
・失敗しないためのポイント
「Airレジをサクッと使えるようにしたい!」 という方は、ぜひ最後まで読んでくださいね!
▼ \無料で使えるので、気軽に試してみよう♪/
Airレジを導入する前に知っておきたい!メリット・デメリット

「Airレジを使ってみたいけど、本当に便利なの?」
「無料って聞くけど、デメリットはないの?」
そんな疑問をお持ちの方のために、Airレジのメリット・デメリットをわかりやすく整理しました!
こちらを見ていただくと、Airレジがあなたのお店に合っているかすぐに判断できると思います。

「Airレジが自分に合っているか知りたい!」という方は、ぜひチェックしてみてくださいね♪
メリット
デメリット

では、ここから初期設定の流れを解説していきます。
Airレジの初期設定の流れ(4ステップ)
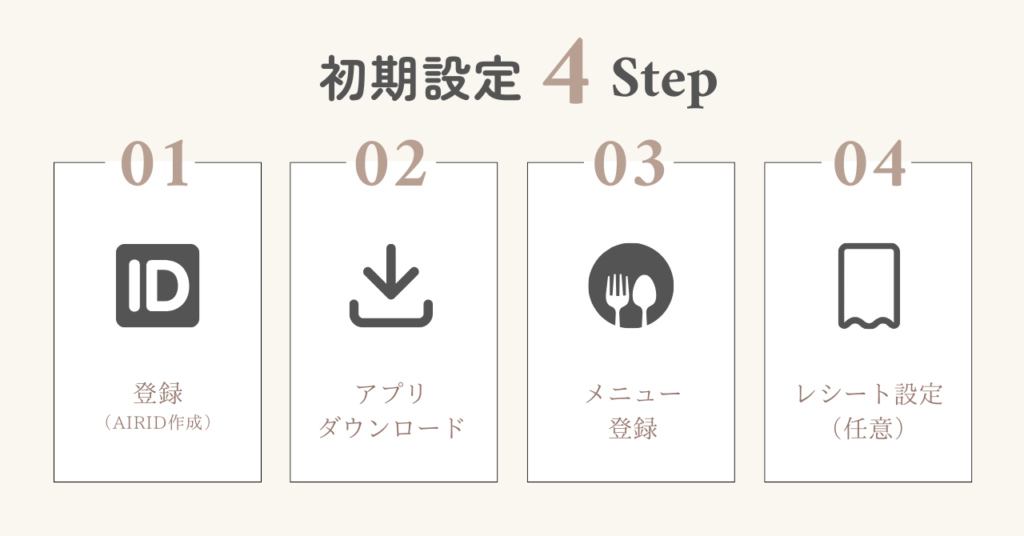
Airレジの初期設定は、たった4つのステップで完了します。
① Airレジに登録する(AirID作成)
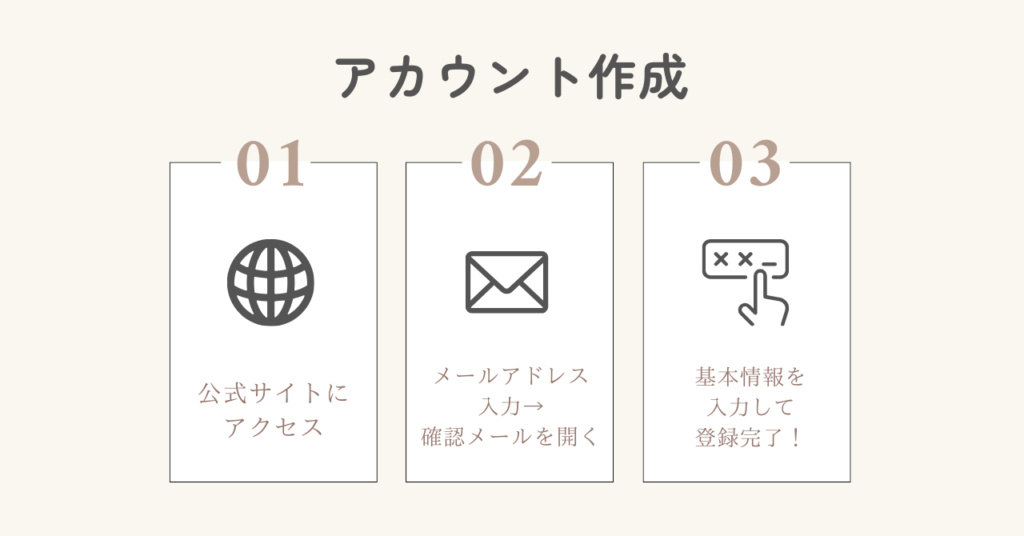
まずは、Airレジの公式サイトから無料アカウントを作成しましょう!
【手順】
- Airレジ公式サイトにアクセス。
- メールアドレスを入力してアカウントを作成。
- 送られてきた確認メールのリンクをクリック。
- 基本情報(店舗名・業種など)を入力。
登録は無料!
Airレジは月額無料で使えるので、試しに登録しても損はありません。
② Airレジアプリのダウンロードと初期設定
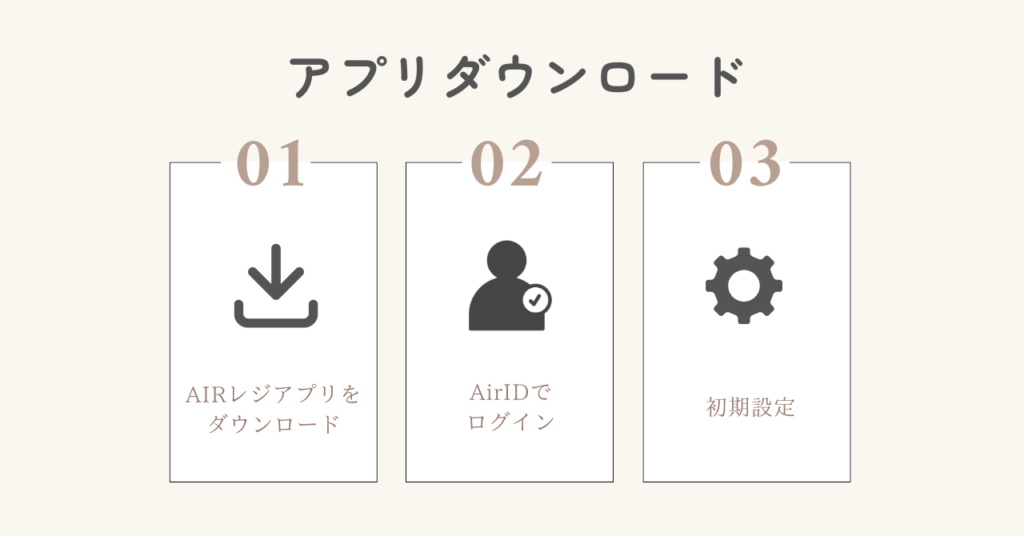
アプリをダウンロードして設定をします。
【手順】
- App StoreからAirレジアプリをダウンロード。
- アプリを起動し、登録したAirIDでログイン。
- 店舗情報や決済方法などの初期設定。
③ メニュー(商品)を登録する
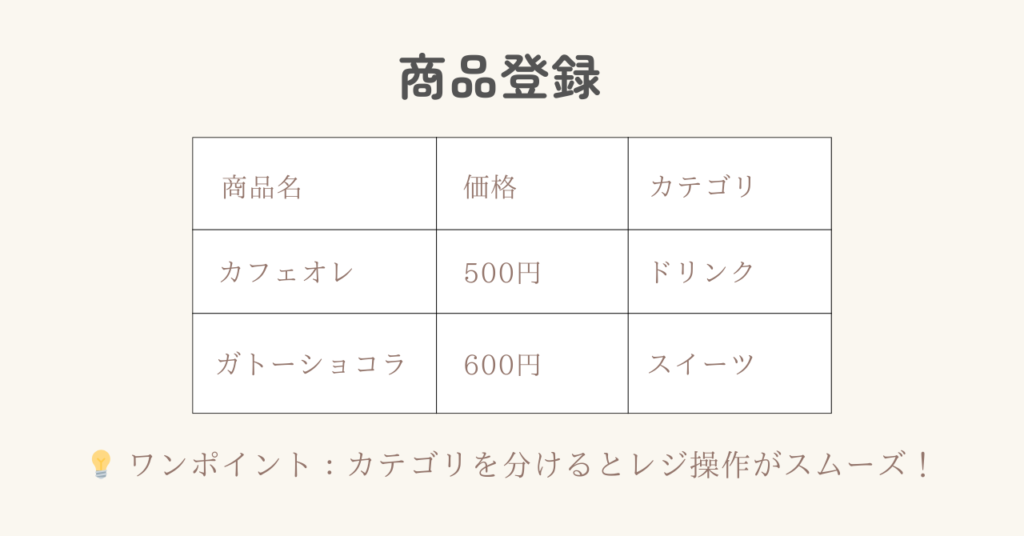
次に、お店で販売するメニューや商品を登録します。
【手順】
- 「商品」→「商品を追加する」
- 商品名・価格・カテゴリを入力
- 必要なら画像も追加(メニューの視認性UP)
- 保存して完了!
【ワンポイントアドバイス】
・カテゴリを設定すると便利!(例:「ドリンク」「スイーツ」など)
・長い商品名は簡略化できる!(画面表示が見やすくなる)
・ 商品登録には時間がかかるので、計画的に進めていきましょう!
④ レシート設定を行う(レシートを導入する場合)
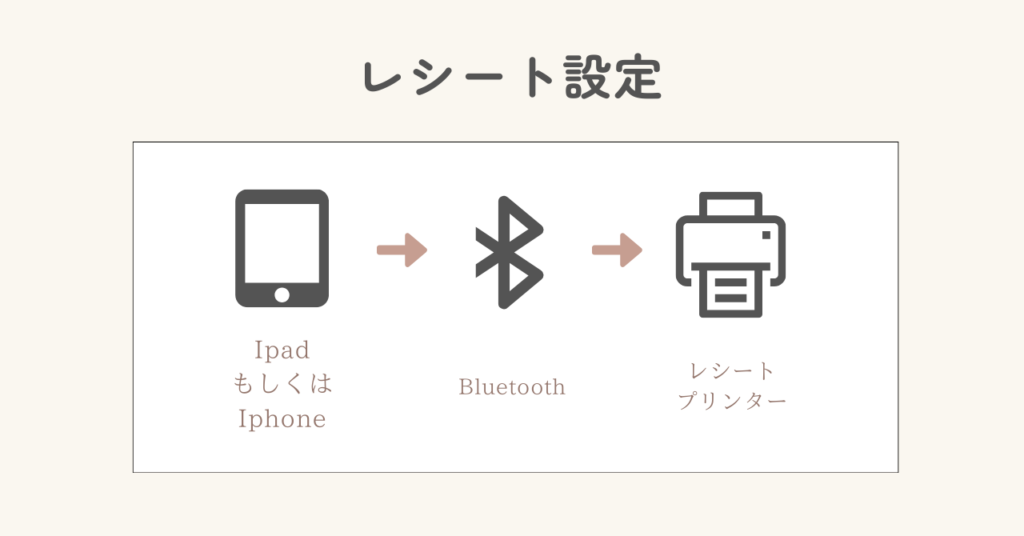
プリンター接続とレシート印刷を行います。
【手順】
- 「設定」→「Bluetooth」をオン
- 「設定」→「レジ・プリンター」プリンターの利用をオン
- 「レシート」→「保存する」でテスト印刷!
【ワンポイントアドバイス】
・電子レシートという選択肢もある!
・レシートプリンターは必要だと判断してから導入も可!(別途購入)
Airレジの初期設定をスムーズに進めるコツ

失敗しないためのポイントをお伝えします。

公式サイトの「10分でできる!カンタン初期設定動画」を見ながら行うと、スムーズに設定できると思います。
まとめ|Airレジの初期設定は4ステップで完了!

Airレジの初期設定は、次の4つの手順でOK!
- Airレジに登録する(AirID作成)
- Airレジアプリのダウンロードと初期設定。
- メニュー(商品)を登録する。
- レシート設定を行う(レシートを導入する場合)
Airレジは無料で使えるので、まずは気軽に試してみましょう!
初期設定さえ終えれば、すぐにあなたのお店で活用できます。

この記事を参考に、スムーズに導入してみてくださいね♪
\ 無料で使えるので、まずは試してみましょう! /
参考になりましたら幸いです。
最後まで読んでいただき、ありがとうございました😊




